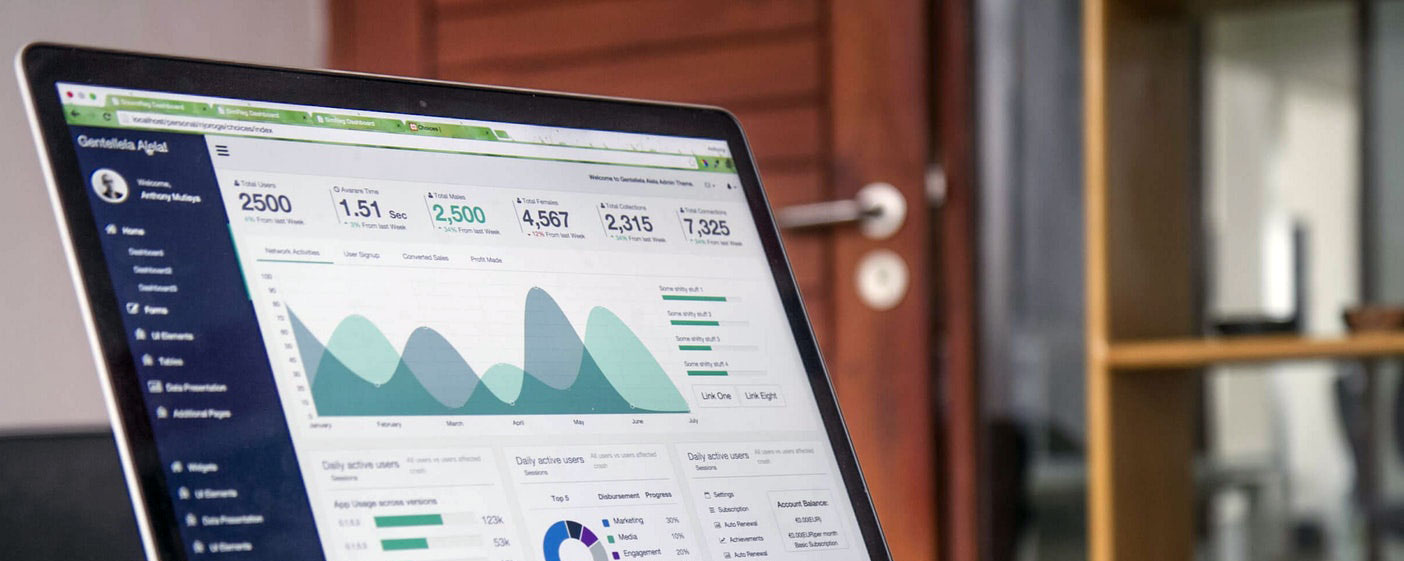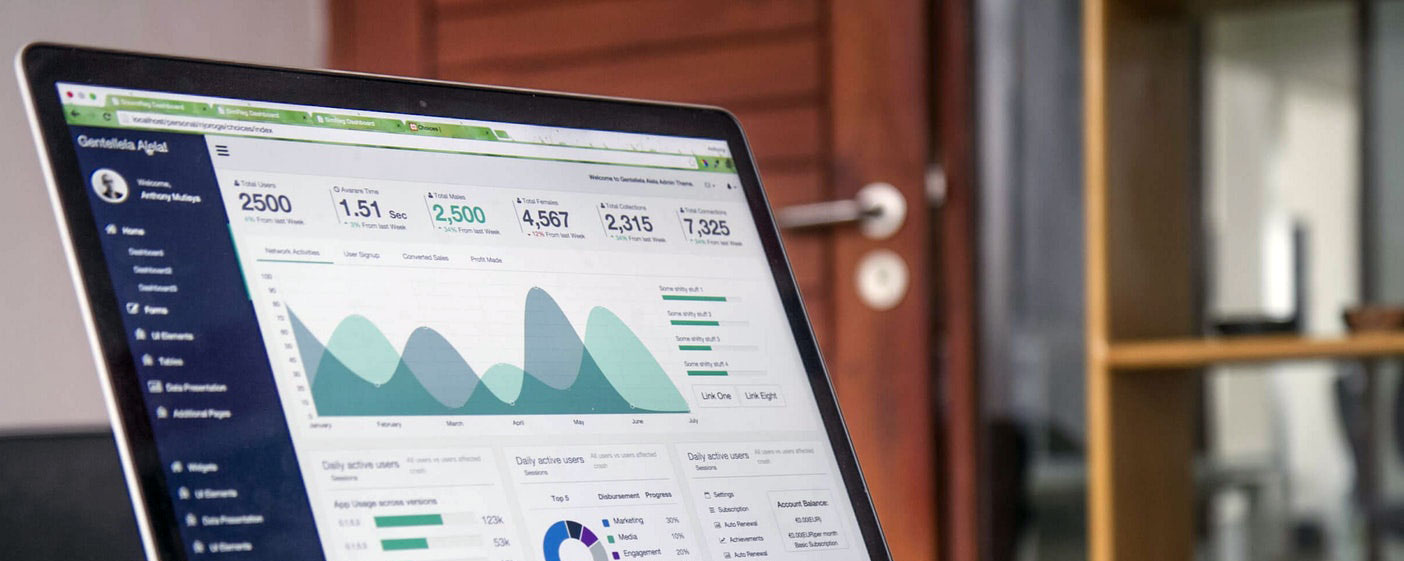Getting Started with Trezor
Welcome to the world of cryptocurrency! Trezor, a leading hardware wallet provider, ensures your digital assets are secure and easily accessible. This guide will help you navigate the setup process, use your Trezor device, and maximize its features.
Why Choose Trezor?
Security
Trezor wallets provide unparalleled security for your cryptocurrencies. With hardware wallets, your private keys remain offline, protecting them from hacks, malware, and phishing attacks.
User-Friendly Interface
Trezor's user interface is designed for both beginners and experienced users, offering a seamless experience. The setup process is straightforward, and the wallet supports a wide range of cryptocurrencies.
Compatibility
Trezor wallets are compatible with various operating systems, including Windows, macOS, Linux, and Android. This versatility ensures you can manage your assets from virtually any device.
Getting Started
Step 1: Purchase a Trezor Device
Visit the official Trezor website (trezor.io) and choose the model that suits your needs. Trezor offers two main models: Trezor One and Trezor Model T. Both provide excellent security features, but the Model T has a color touchscreen and supports more cryptocurrencies.
Step 2: Unbox Your Trezor
Upon receiving your Trezor, ensure the package is sealed and untampered. Inside, you will find:
- The Trezor device
- A USB cable
- Recovery seed cards
- A user manual
- Stickers
Step 3: Connect Your Trezor
- Connect the Trezor to Your Computer: Use the provided USB cable to connect your Trezor to your computer.
- Go to Trezor’s Web Interface: Open your web browser and visit trezor.io/start.
- Follow the On-Screen Instructions: The website will guide you through the setup process.
Step 4: Install Trezor Bridge
Trezor Bridge is a software that facilitates communication between your Trezor device and your computer’s browser. Download and install Trezor Bridge from the Trezor website.
Step 5: Initialize Your Trezor
- Create a New Wallet: When prompted, select the option to create a new wallet.
- Write Down Your Recovery Seed: The Trezor will display a series of 24 words. Write them down on the provided recovery seed card. This seed is crucial for recovering your wallet if the device is lost or damaged. Store it in a secure place.
- Confirm Your Seed: The device will ask you to confirm your recovery seed by selecting the words in the correct order.
Step 6: Set Up a PIN
- Choose a PIN: The Trezor will prompt you to set up a PIN code. This adds an additional layer of security.
- Confirm Your PIN: Re-enter the PIN to confirm.
Using Your Trezor
Managing Cryptocurrencies
Once your Trezor is set up, you can start managing your cryptocurrencies.
- Access the Dashboard: Open the Trezor web interface and enter your PIN.
- Add Accounts: Click on "Add Account" to add different cryptocurrencies. Trezor supports a wide range of coins, including Bitcoin, Ethereum, Litecoin, and many more.
- Send and Receive Funds:
- Receiving Funds: Select the cryptocurrency you want to receive, click "Receive," and share the address with the sender.
- Sending Funds: Select the cryptocurrency, click "Send," enter the recipient's address, the amount, and confirm the transaction.
Firmware Updates
Regular firmware updates are crucial for security and new features. To update:
- Connect Your Trezor to Your Computer: Open the Trezor web interface.
- Follow the Update Prompts: If an update is available, you will be prompted to install it. Follow the instructions carefully.
Backup and Recovery
Your recovery seed is your ultimate backup. If you need to recover your wallet:
- Get a New Trezor Device: Connect the new device to your computer.
- Select “Recover Wallet”: Follow the on-screen instructions and enter your recovery seed.
Additional Security Features
- Passphrase Protection: An optional feature that adds an extra word to your recovery seed, enhancing security.
- Two-Factor Authentication (2FA): Trezor can be used as a hardware 2FA device for various online services.
Advanced Features
Trezor Suite
Trezor Suite is a desktop and web app that provides an enhanced user experience with additional features. It offers:
- Portfolio Tracking: View and manage your cryptocurrency portfolio.
- Exchange Integration: Swap cryptocurrencies directly within the app.
Integration with Third-Party Wallets
Trezor integrates with various third-party wallets and platforms, such as:
- Exodus: A multi-currency wallet that supports Trezor.
- MyEtherWallet (MEW): For managing Ethereum and ERC-20 tokens.
- Electrum: A Bitcoin wallet with advanced features.
Developer Tools
For developers, Trezor offers various tools and APIs to integrate Trezor into their applications. This includes libraries for different programming languages and detailed documentation.
Troubleshooting
Common Issues
- Device Not Recognized: Ensure the Trezor Bridge is installed and try different USB ports.
- PIN Issues: If you forget your PIN, you will need to reset the device using your recovery seed.
Customer Support
If you encounter any issues, Trezor offers extensive support resources:
- Help Center: Visit the Trezor Help Center for guides and FAQs.
- Support Tickets: Submit a support ticket for personalized assistance.
Conclusion
Trezor provides a secure, user-friendly solution for managing your cryptocurrencies. By following this guide, you can confidently set up and use your Trezor device, ensuring your digital assets are safe and accessible. Explore the advanced features to make the most of your Trezor experience, and enjoy the peace of mind that comes with top-tier security.